This article will introduce the new features and UI enhancements that have been added to Teradata SQL Assistant 14.01. The focus of this release is on usability and the introduction of Charting and the direct editing of Table data.
- Teradata Sql Assistant For Mac Download Version
- Install Teradata Sql Assistant
- Teradata Sql Assistant For Mac Download Pdf
- Teradata Sql Assistant For Mac Download Free
This article assumes that you are already familiar with the features in SQL Assistant 13.11. If not, you may wish to read the following articles first:
Watch bite-sized videos to learn about the hundreds of powerful Advanced SQL Engine and machine learning functions that come with Vantage. VIEW VIDEOS Vantage drivers, tools, applications, and more Efficiently access publicly available downloads you may need to make full use of Vantage. Teradata SQL Assistant/Web Edition User Guide 3 Preface Purpose This book provides information about Teradata SQL Assistant/Web Edition, which is a Teradata ® Tools and Utilities product. Teradata Tools and Utilities is a group of products designed to work with Teradata Database.
Charting
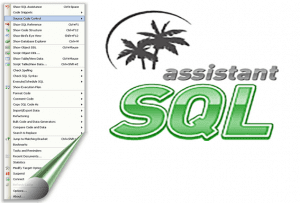

Teradata Sql Assistant For Mac Download Version
- A comprehensive course on Teradata Fundamentals and SQL. Why Teradata Database: Teradata is considered to be one of the most popular database management system,famous for large data warehousing applications.Also, It is capable of handling large volumes of data and is highly scalable.
- Teradata SQL Editor. The Teradata SQL editor provided by RazorSQL includes features to make Teradata development easier. Users can easily run SQL commands manually or with a click of the mouse. Auto completion and auto lookup functionality are also provided to boost productivity. Listed below are the main features of the Teradata SQL Editor.
We have added the ability to create charts within SQL Assistant rather than having to export the data to another application. Simply right click in the Answerset window and then click Chart.... This will display a dialog that allows you to specify:
- the type of chart you wish to create
- the column to be used for X axis labels
- the column(s) whose data you wish to chart
- the From and To rows to be charted
- titles for the chart, and each axis (Optional)
- options for Bar shape and orientation
- an option to display the chart in a new window
If a block of cells is currently highlighted this block will be used to initialize many of these values.
After completing, or verifying, the required information press OK.
The chart may be Rotated or Elevated using Ctrl plus an arrow key, or by using the context menu. You may Zoom in or out using Ctrl + or -, or return to the default size using Ctrl+0. The context menu also allows you to copy the chart to the clipboard, change the Font used for the text, or to re-display the Chart Definition dialog in order to change the chart attributes.

As you move the mouse over the chart the data series [column] name and data value of the item under the pointer will be displayed in a tooltip.
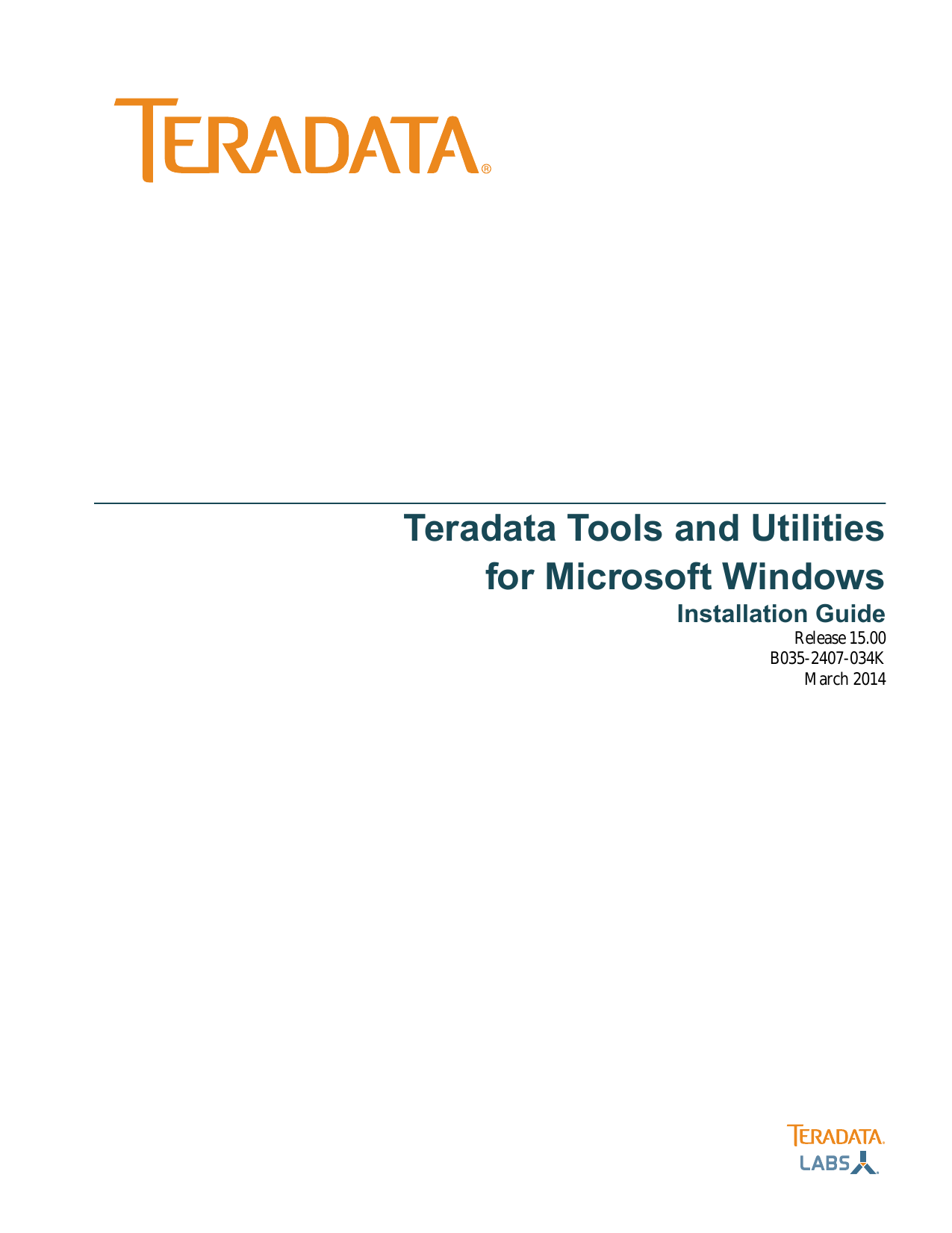
Editing Table Data
A new item has been added to the context menu that is displayed for Tables and Views in the Database Explorer Tree. Click the Edit Table... menu to display the Edit Table Filter dialog:
This dialog displays all the columns in the table except for LOB columns. Initially all columns are checked for inclusion in the Edit display. You may uncheck any columns that you are not interested in provided they are not required in order to uniquely define a row. Note that columns defined as Not Null will be disabled so that they cannot be unchecked.
You may limit the rows that are returned by providing a Where clause, or specify an Order By clause to control the initial display order of the rows.
The top row in the display is used to add new data rows.
Delete one or more rows by highlighting them then pressing Delete, or using the context menu.
Double click a cell in order to change its value. After completing your change you may use the Tab key to move to the next cell, or press Enter to leave Edit mode. If the cell value is invalid for the data type of that column you will be prevented from leaving that cell. Either correct the value or press Esc to undo your change. The color of the row will be changed [default Gold] to indicate that data values have been changed.
Note - for those who prefer to use the keyboard; pressing Enter will place you into edit mode for the first cell in the current row. You may then use the Tab key to move between cells.
After you have completed all your changes press the Update button to apply the changes to the database. If all is successful the Gold color will be removed from all the changed rows. If any updates fail - due to constrain violations etc. - the rows that failed will retain their Gold background. Click on each error row to display a message indicating the reason for the failure.
You may undo any changes you have made to the data by pressing the Revert button. This will only undo those changes you have made since you last pressed the Update button.
The Favorites pane
A new Favorites and Examples pane can optionally be displayed at the left or right side of the main Teradata SQL Assistant window. This pane will display any SQL Sets that you have created, in addition to the syntax examples for any database to which you are connected.
This pane is a read-only alternative to using the Query Builder window.
Expanding an SQL Set node will display an alphabetical list of the statements in that set. Double-click a statement to Quick-Paste it into your Query at the current insertion point. Alternatively you may drag the statement and drop it at any point within your Query.
The Favorites pane and the Database Tree may:
- occupy the same area; using tabs
- be arranged one above the other
- be arranged one next to the other
- appear separately at the right and left of the main window
Either pane can be closed independently of the other, or they can be set up to auto-hide when not in use.
Transaction support for ANSI sessions
By default the Teradata connectivity products auto-commit each request when using ANSI session mode. There was previously no way to create a transaction when using ANSI mode in SQL Assistant.
We have added 3 new SQL Assistant specific commands for this purpose:
.BeginTx
.CommitTx
.RollbackTx
These commands should not be used when using Teradata session mode. In Teradata mode use BT/ET as before.
Note: Do not execute multiple queries at the same time, within a single Query window, while using transactions. Exception: If the entire transaction is contained within a single query.
This is because multiple queries execute within different sessions and there is no way to control which session will execute which query.
Install Teradata Sql Assistant
Enhanced Status Bar
A number of enhancements have been made to the status bar:
- If a message is too long to fit on the status bar you may click on it to display the full message in a message box.
- By default the Time displays only hour and minutes. Click on it to display seconds also. Click again to return to the default display.
- When a Query window is active the name of the Data Source will be displayed on the status bar if that Query is connected to a data source.
- When a block of Answerset cells is highlighted the status bar will now display the Sum, Count, Average, and Standard Deviation. We no longer require control keys to be pressed in order to display the different values.
Other changes
Teradata Sql Assistant For Mac Download Pdf
The entire Query will remain visible while executing only part of it. In addition, the Undo function will be available after the query completes in almost all cases.
If the query contained named parameters you may view the query with the parameter values substituted by pressing Redo after the query completes.A warning message will now be displayed if the Caps Lock key is on when you are using a dialog that contains a password field.
Two new options have been added to the Answerset tab of Options.
Use default file names for LOB columns will use the column name to construct the LOB file name instead of prompting you for a value.
Default file type for BLOB columns allows you to specify a file extension to be used when the above option is checked. The file type 'txt' will be used for CLOB columns.If you hold down the Ctrl key when clicking any of the Generate SQL sub-menus The generated SQL will be inserted into the current Query at the cursor position.
An icon has been added to the Save As menu so that it can be used on a Toolbar.
A few other icons have been redrawn to make them more consistant.Customers can now install customized config files under the 'All Users' directory branch. These files will automatically be copied to the user specific branch if they do not already exist there. This allows customized files to be installed even when the install is executed under a different user name.
Vendor [Database] specific information is now defined in a configuration file. This allows you to add better support for databases that SQL Assistant was not specifically designed to handle. It may also allow you to change the way a supported database is handled if your DBA has modified certain DBMS options. The new config file can be found at:
Documents and SettingsAll UsersApplication DataTeradataSQL AssistantVendors.config
UsersAll UsersAppDataTeradataSQL AssistantVendors.config <<< On Windows7
Refer to Appendix C of the User Guide for detailed information about configuration files.You may now use the Add to Favorites menu to add the SQL in a History record to any SQL Set.
You will now be asked whether the first line in the file contains column headers when opening a file into an Answerset.
The Database Explorer Tree will now be loaded asynchronously when all the columns for a database are being loaded.
A
Clear button has been added to the Edit Note dialog. Press this button to close the dialog and clear the existing note. Ctrl+/ has been added as a shortcut for Toggle Comment for consistency with Teradata Studio Express.
Conclusion
Teradata Sql Assistant For Mac Download Free
Here we have described the main enhancements that will make the application easier to use and provide additional functionality. I hope this article has made you eager to try the new version which is now available from the Teradata patch server (SQL Assistant 14.01).