Preview is part of the OS, so you'd have to use recovery to reinstall the entire OS - it will not erase your files; however, it is always best to have a backup first.
Preview releases of Visual Studio for Mac are distributed as an update, rather than through a separate download. Visual Studio for Mac has two updater channels, as described in the update article: Stable and Preview. Most preview releases will be available through both the Preview channel. In the Preview app on your Mac, open a PDF or image you want to print. If you want to print multiple files, you can open them in one Preview window. To print only some of the PDF or image pages, choose View Thumbnails, then Command-click the thumbnails for the pages you want to print. Choose File Print. Tip: The 64-bit version is installed by default unless Office detects you already have a 32-bit version of Office (or a stand-alone Office app such as Project or Visio) installed.In this case, the 32-bit version of Office will be installed instead. To change from a 32-bit version to a 64-bit version or vice versa, you need to uninstall Office first (including any stand-alone Office apps you. Although some users think that Preview's features are limited, it is useful for certain tasks. Plus, there is always the option to try out a full-featured PDF tool first, such as PDFelement for Mac. Best Preview for Mac Alternative. If you are looking for a more powerful PDF editor for Mac that can performs more tasks than Preview, PDFelement.
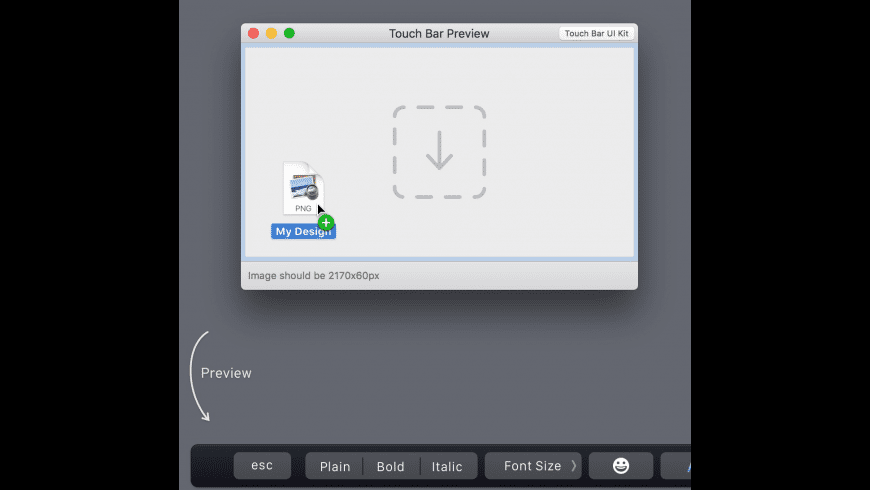
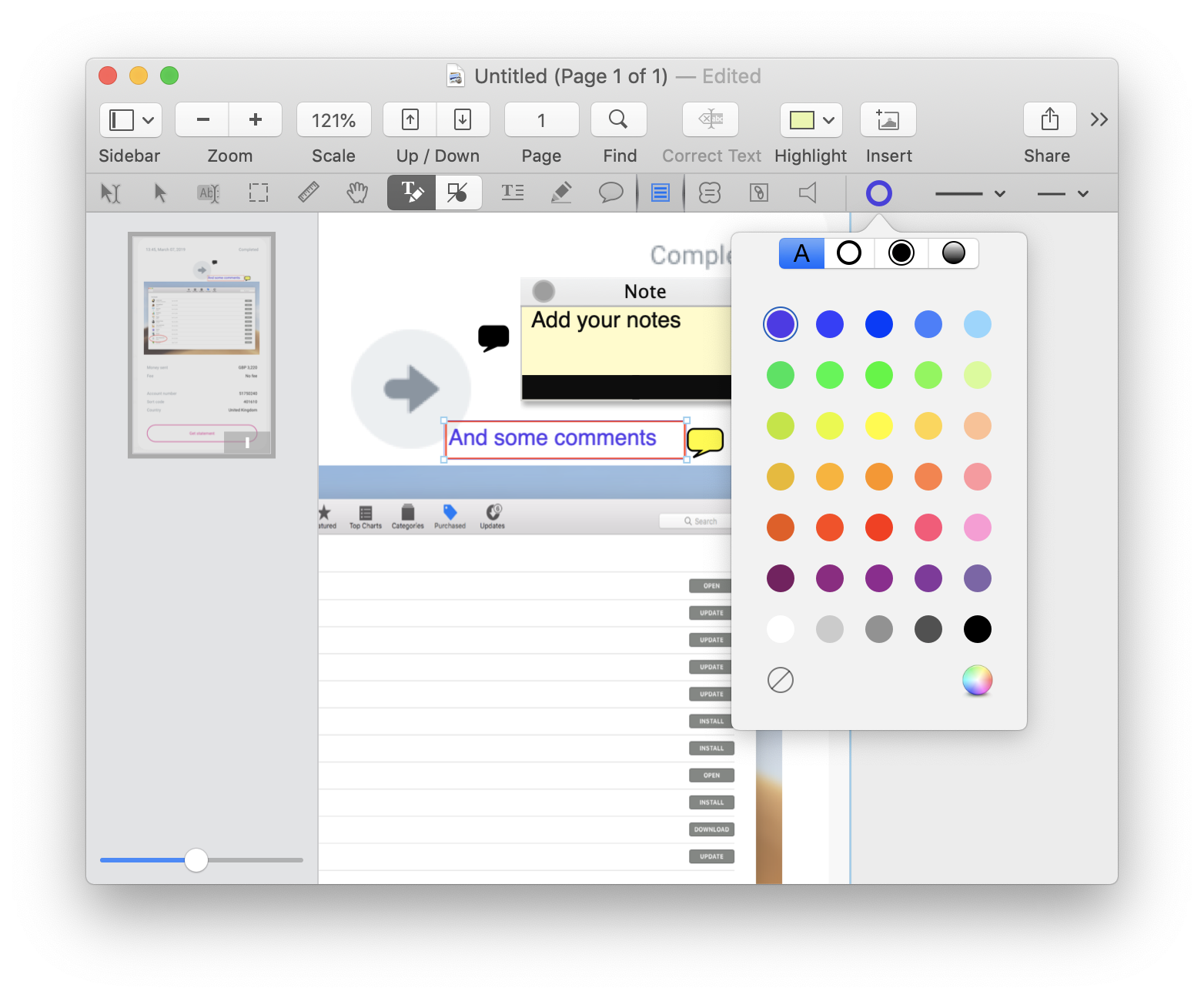
Can you check two things: open Activity Monitor (in Applications > Utilities) and if Preview is running, kill the process. And, go to your user library > Preferences and find these:
com.apple.Preview.LSSharedFileList.plist
com.apple.Preview.plist
com.apple.Preview.SandboxedPersistentURLs.LSSharedFileList.plist
Move them to the trash (do not empty yet). Restart Mac and see if the problem persists. The prefs files will be regenerating themselves. If something does not, simply move them back from the trash.
Apr 29, 2017 8:18 PM
You may have noticed that we always note when a new version of the developer-focused “Safari Technology Preview” is ready for download. What is Safari Technology Preview, why would you want to install it, How do you install it, and does it replace your current Safari browser app?
While Safari Technology Preview is aimed at developers and advanced Mac users who would like to get an early look at upcoming features that will be available in future public build of Safari, anyone can download the Technology preview and try it out. Plus, it doesn’t replace your current version of Safari, instead it operates alongside your current installation, and both can be used. It’s even easy to tell the difference between the two versions.

Mac Os Download
How To Download and Use the Safari Technology Preview on Your Mac

While Safari Technology Preview is intended for developer use, you don’t need a developer account to download the preview version. Here’s how to install it.
1.) Go to the Safari Developer download page.
Download Preview For Mac
2.) Find the “Safari Technology Preview” section on the page.
3.) Click the correct download link for the version compatible with your macOS installation. (Versions are available for macOS Sierra and macOS High Sierra.)
4.) Once the disk image ( .dmg) file has downloaded to your Mac, mount the disk image by double-clicking on it, and run the installer for the Safari Technology Preview.

5.) Once the installer has finished, look for the Technology Preview version of Safari in the Applications folder.
The Safari Technology Preview is easy to identify, as the icon for it is purple, as shown here.
You can run both the release and Technology Preview versions of Safari alongside each other with no issues.
When a new version of the Safari Technology Preview is available, you can update is just as you do your release version, via the “Update” tab in the Mac App Store. Apple updates the Technology Preview on a regular basis. Be sure to keep an eye out for news about updates, right here at MacTrast.
For more tips and tricks on how to make better use of your Mac, iPhone, iPad, iPod touch, Apple Watch, or Apple TV, be sure to visit the “How To” section of our website.